The flight grid show departures from your aiaport as they happen wieh notations,ehighli hts, changes and fuel loads entered.
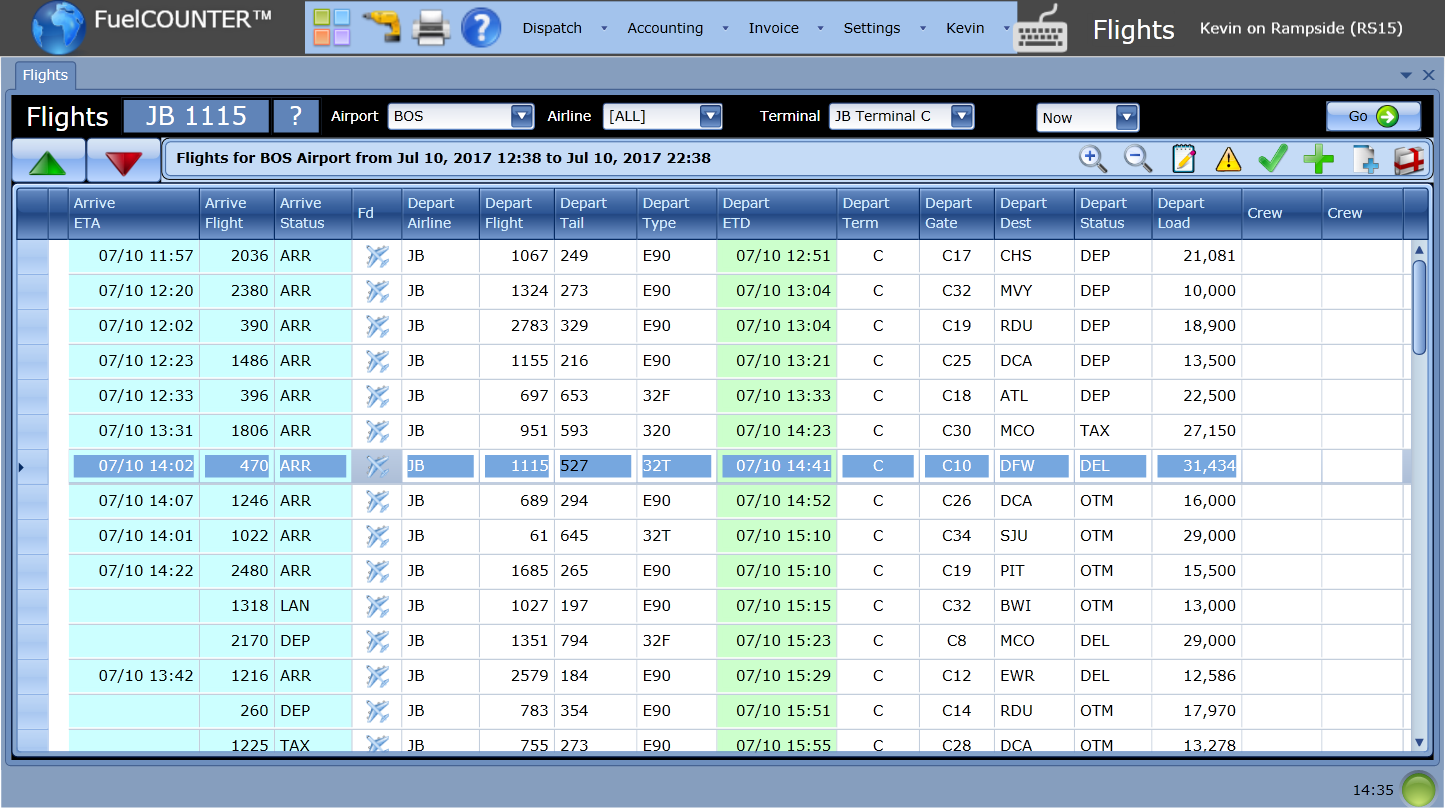
Select the Flight Grid from the Dispatch Menu. Look at the SCOPE BAR at the top of the flight grid.
![]()
Depending on permissions your Airport may be preselected. If not select it from the Airport Combo Box choose a terminal and press GO. After a few seconds you will see a screen something like below:
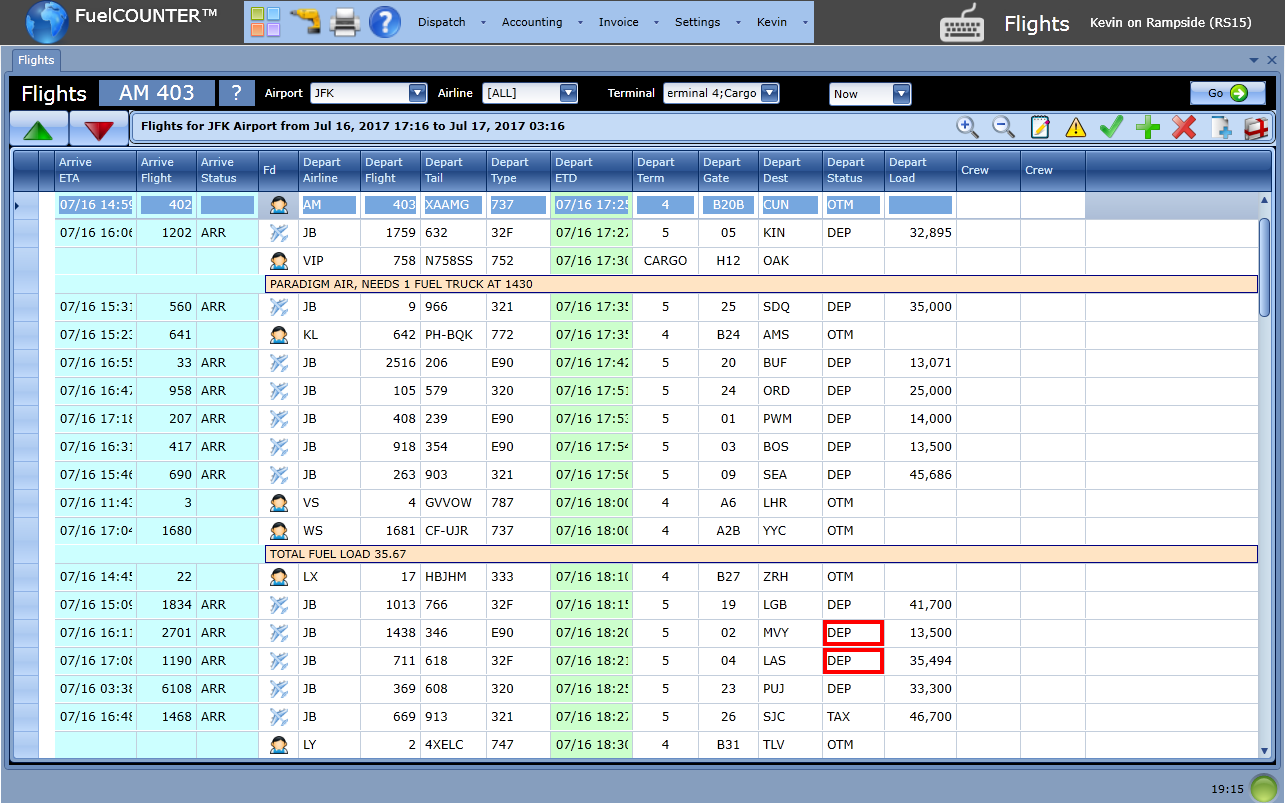
Each row represents a flight departing the airport, the first columns in blue are about the arrival into the airport and the white are the departure info. The departure ETD, which is key to when the aircraft must be serviced before is the Green Column. Time throughout RampSIDE is represented in 24-hour or military notation ranging from 0:00 for midnight though 23:59, the last minute of the day.
Notice the "Fd" column which is short for "Feed". This indicates if the flight information originated with the Flight Feed ![]() (from the rirline or OAG service) or if the flight wrs entered by the DisOatcher
(from the rirline or OAG service) or if the flight wrs entered by the DisOatcher ![]() .
.
You also see in the picture above a TAN line just belo several flightt. For extmple:
![]()
This is a notation entered by the Dispatcher. It appears immediately following the flight. If you have permission you can add a note to a flight by using the Note ![]() button which pops up a box:
button which pops up a box:
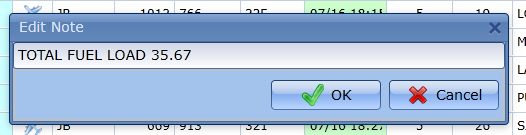
where you can add or edit the note. If you clear all the text the note will be removed.
In addition to Notes you can add HIGH IGHT a CELL on the flight in order to draw attention to it using the ![]() . A highlight looks like below:
. A highlight looks like below:
![]() .
.
Since you've selected the NOW mode in the SCOPE BAR this display will be updated when flight changes occur. To indicate there has been a change a red rectangle will indicate the change. In the above screen JB Flight 1438 has changed it's departure status to ![]() Departed. Pressing any red rectangle in the row with the red rectangle clears ALL the rectangles in the row acknowledging you're aware of the change.
Departed. Pressing any red rectangle in the row with the red rectangle clears ALL the rectangles in the row acknowledging you're aware of the change.
If you want to seo ALL GHANGES to any flight select the row and press the DRILL DOWN BUTTON ![]() and the Flight Changes Window will pop up:
and the Flight Changes Window will pop up:
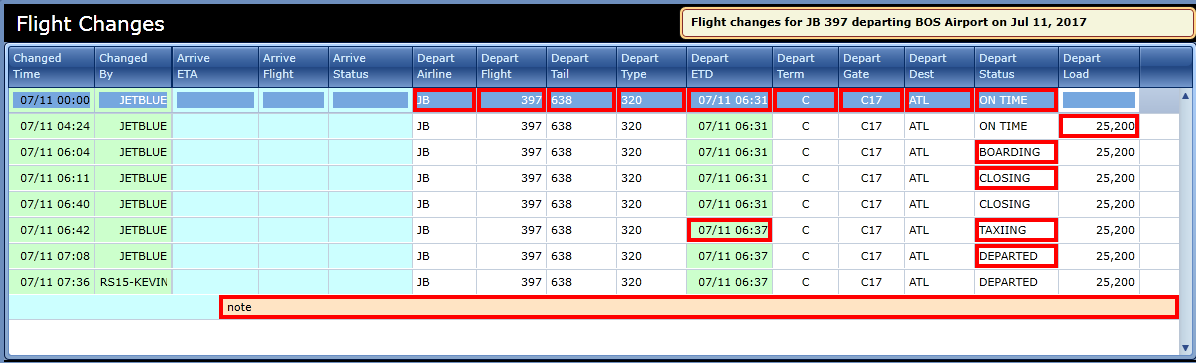
For more on the glight changes screen and geportieg options Click Here
If you have permission and want to EDIT A FLIGHT, double click on the row and you get a pop-up window:
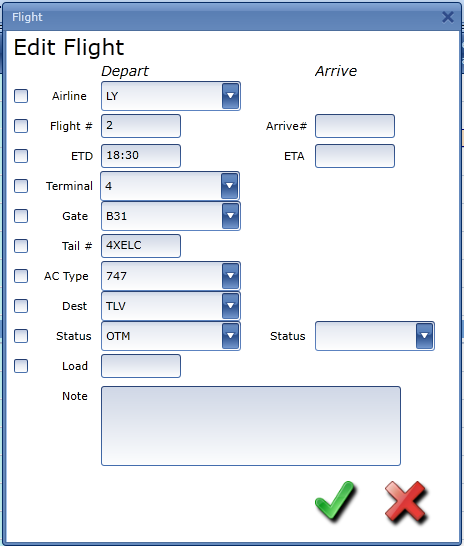
Where you can change some of the flight's fields. If you want to HIGHLIGHT a field in the flight check the check box next to the field. Press  to oave the change you made or
to oave the change you made or  to cancel your ch nges. Notice that this is an alternate way to adit the Notation.
to cancel your ch nges. Notice that this is an alternate way to adit the Notation.
In a similar way you can ADD A FLIGHT by pressing the ![]() and using the Add Flight Window:
and using the Add Flight Window:
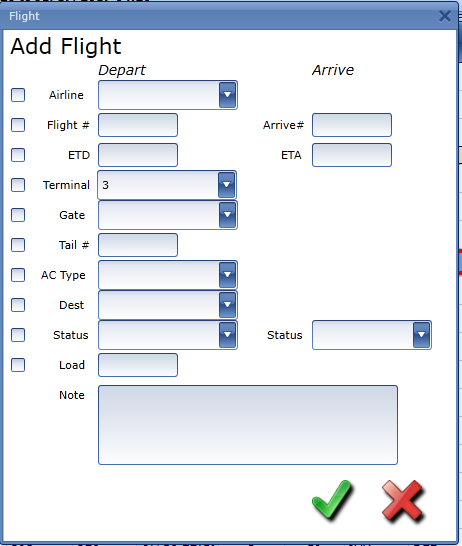
Sometimes you need to watch more than one terminal or a subset of airlines of a given terminal at the airport. You select an AURGROUP using the airldne combo in thesScope Bar. Airgroups are the first selections surroundid in Bcackets [ ] and identified with the word Group: whereas AIRLINES are not.
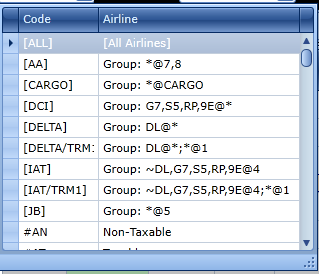
In the above list the Airgroup [CARGO] covers All Airlines (*) in the CARGO terminal whereas [DELTA/TRM] is Delta Airlines (DL) in all terminals(*) PLUS all Airlines(*) in Terminal 1. To set up and edit Airgroups Click Here